Laden Sie sich zunächst QGIS für Ihr Betriebssystem herunter und führen Sie die Installation gemäß den Anweisungen durch. Starten Sie anschließend QGIS Desktop.
Kartengrundlage
Um im Baumkataster eine Hintergrundkarte zu haben, benötigen wir noch ein Plugin. Gehen Sie dazu auf „Erweiterungen“, „Erweiterungen verwalten und installieren“ und suchen Sie bei „Mehr holen“ nach dem „OpenLayers-Plugin“. Dann auf „Erweiterung installieren“ klicken. Nach der erfolgreichen Installation (Fenster wieder schließen) finden Sie unter „Web“ den Menüpunkt „OpenLayers Plugin“ und dort eine Auswahl an Karten. Wählen Sie eine aus, zum Beispiel Google Maps oder Openstreetmap. Bei Google Satellite gibt es derzeit Probleme, wählen Sie stattdessen Google Hybrid. Diese Funktion funktioniert nur mit einer Internetverbindung. Auf die Verwendung von anderen Karten wird später im Kapitel Import eingegangen.
Daten
Entpacken und kopieren Sie die Dateien aus dem von Baumsicht erworbenen ZIP-Archiv in einen Ordner. Am wichtigsten sind die baumkataster.qgs und baumkataster.sqlite. Erstere ist das Projekt. Hier werden zum Beispiel die Kartenansicht, die Anordnung der Elemente in der Karte und das Aussehen der Symbole gespeichert. baumkataster.sqlite ist die Datenbank (Spatialite), in der die Baumdaten gespeichert werden. Die Baumdatenbank sollten Sie immer und regelmäßig sichern (geht bei Spatialite-Datenbanken wie mit jeder anderen Datei auch).
Öffnen Sie nun unser Projekt baumkataster.qgs in QGIS.
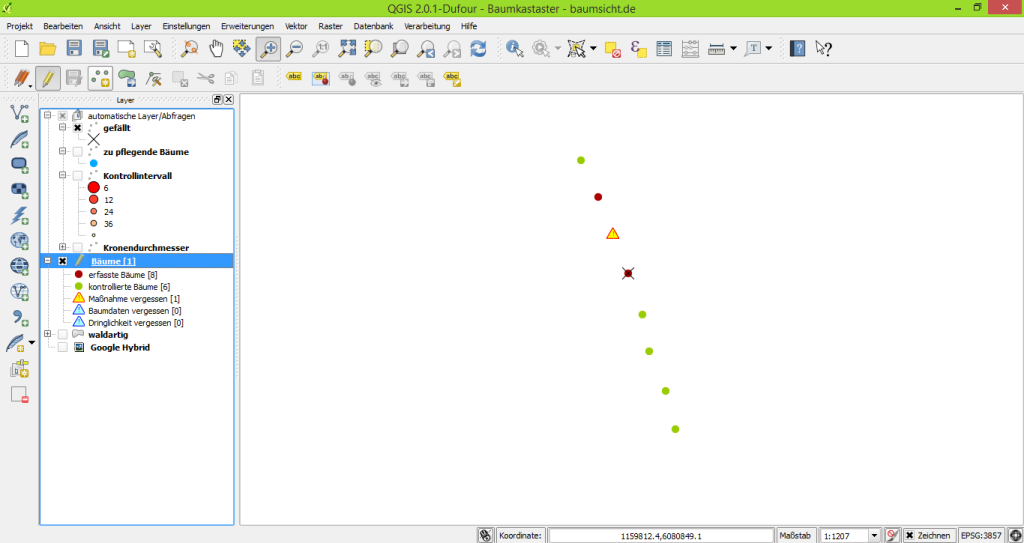
Anschließend finden wir im linken Bereich von QGIS unsere Bäume. Sie werden im GIS als Layer bezeichnet. Layer sind die einzelnen Ebenen in unserer Karte, vergleichbar mit Folien, die übereinander gelegt werden.
Im rechten großen Fenster sehen Sie unsere Karte mit den Punkten für die Bäume. Erfasste aber noch nicht kontrollierte Bäume werden standardmäßig mit einem roten Kreis, kontrollierte Bäume mit einem grünen Kreis dargestellt. Mit den Ansichtwerkzeugen (Hand, Lupe usw.) aus dem Menü können Sie zu dem gewünschten Bereich navigieren.
Baumdaten abfragen und bearbeiten („Baumkontrolle durchführen“)
![]() Markieren Sie mit einem Klick unseren Baumlayer. Bei vorhandenen Bäumen können Sie die Daten mit der Funktion „Objekte abfragen“ aufrufen. Nachdem Sie auf den Pfeil mit dem Infosymbol geklickt haben, können Sie nun mit einem Klick auf einen Baumpunkt in der Karte das Eingabeformular mit den Baumdaten öffnen*. Die Felder sind aber noch ausgegraut und nicht editierbar.
Markieren Sie mit einem Klick unseren Baumlayer. Bei vorhandenen Bäumen können Sie die Daten mit der Funktion „Objekte abfragen“ aufrufen. Nachdem Sie auf den Pfeil mit dem Infosymbol geklickt haben, können Sie nun mit einem Klick auf einen Baumpunkt in der Karte das Eingabeformular mit den Baumdaten öffnen*. Die Felder sind aber noch ausgegraut und nicht editierbar.
Wenn sich bei der Objektabfrage nicht das Formular sondern nur die Attribute in tabellarischer Form öffnen, setzen Sie links unten das Häkchen bei ‘Formular autom. öffnen’. Dies ist beim ersten Start von QGIS notwendig.
![]()
![]() Damit ein Layer bearbeitet werden kann, muss der Bearbeitungsmodus aktiviert werden. Dazu klicken Sie auf den gelben Stift in der Werkzeugleiste (Bearbeitungsmodus umschalten). Vor dem Layer Bäume erscheint nun ebenfalls ein Stift. Der Layer kann nun bearbeitet werden. Wenn Sie mit der Funktion „Objekte abfragen“ auf einen Baum klicken, öffnet sich wieder das Formular. Nun können die Daten dort bearbeitet werden.
Damit ein Layer bearbeitet werden kann, muss der Bearbeitungsmodus aktiviert werden. Dazu klicken Sie auf den gelben Stift in der Werkzeugleiste (Bearbeitungsmodus umschalten). Vor dem Layer Bäume erscheint nun ebenfalls ein Stift. Der Layer kann nun bearbeitet werden. Wenn Sie mit der Funktion „Objekte abfragen“ auf einen Baum klicken, öffnet sich wieder das Formular. Nun können die Daten dort bearbeitet werden.
Bäume hinzufügen
![]() Rechts neben dem Stift sehen Sie neben einer Diskette drei Punkte mit einem Stern. Mit dieser Funktion können Sie neue Elemente, also Bäume, in der Karte hinzufügen. Klicken Sie in die Karte, um dort einen Baum zu platzieren. Anschließend öffnet sich ein Fenster mit den Feldern unserer Tabelle. Hier können nun die Baumdaten eingegeben werden.
Rechts neben dem Stift sehen Sie neben einer Diskette drei Punkte mit einem Stern. Mit dieser Funktion können Sie neue Elemente, also Bäume, in der Karte hinzufügen. Klicken Sie in die Karte, um dort einen Baum zu platzieren. Anschließend öffnet sich ein Fenster mit den Feldern unserer Tabelle. Hier können nun die Baumdaten eingegeben werden.
Bäume auswählen, verschieben und löschen
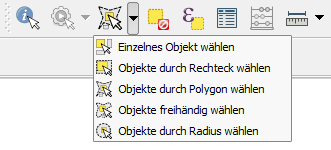 Um einen oder mehrere Bäume zu bearbeiten, können Sie diese in der Karte markieren. Die Funktion hierfür finden Sie bei den Attributwerkzeugen. Es stehen mehrere Optionen zur Verfügung. Wenn Sie Bäume durch ein Polygon selektieren, müssen Sie die Auswahl mit einem Rechtsklick abschließen.
Um einen oder mehrere Bäume zu bearbeiten, können Sie diese in der Karte markieren. Die Funktion hierfür finden Sie bei den Attributwerkzeugen. Es stehen mehrere Optionen zur Verfügung. Wenn Sie Bäume durch ein Polygon selektieren, müssen Sie die Auswahl mit einem Rechtsklick abschließen.
![]() Nach der Markierung der Objekte wird bei den Digitalisierungswerkzeugen ein Symbol aktiv, mit dem Sie die gewählten Bäume löschen können.
Nach der Markierung der Objekte wird bei den Digitalisierungswerkzeugen ein Symbol aktiv, mit dem Sie die gewählten Bäume löschen können.
![]() Ebenfalls bei den Digitalisierungswerkzeugen gibt es die Funktion „Objekt(e) verschieben“.
Ebenfalls bei den Digitalisierungswerkzeugen gibt es die Funktion „Objekt(e) verschieben“.
![]() Um eine Auswahl wieder aufzuheben klicken Sie auf „Auswahlen aller Layer aufheben“.
Um eine Auswahl wieder aufzuheben klicken Sie auf „Auswahlen aller Layer aufheben“.
Attributtabelle
![]() Die Auswahl von zu bearbeitenden oder löschenden Bäume können Sie auch in der Attributtabelle vornehmen. In die Attributtabelle gelangen Sie über das Kontextmenü des Layers Bäume (Rechtsklick auf Bäume im Bereich Layer auf der linken Seite). Hier sehen Sie alle Baumdaten in tabellarischer Form. Die Spalten werden als Felder bezeichnet (Baumart, Höhe, Schaden Krone usw.), die Zeilen sind die einzelnen Datensätze. Jeder Baum ist ein Datensatz mit einem Kontrollgang. Die Daten in der Attributtabelle können auch sortiert, ausgewählt und bearbeitet werden.
Die Auswahl von zu bearbeitenden oder löschenden Bäume können Sie auch in der Attributtabelle vornehmen. In die Attributtabelle gelangen Sie über das Kontextmenü des Layers Bäume (Rechtsklick auf Bäume im Bereich Layer auf der linken Seite). Hier sehen Sie alle Baumdaten in tabellarischer Form. Die Spalten werden als Felder bezeichnet (Baumart, Höhe, Schaden Krone usw.), die Zeilen sind die einzelnen Datensätze. Jeder Baum ist ein Datensatz mit einem Kontrollgang. Die Daten in der Attributtabelle können auch sortiert, ausgewählt und bearbeitet werden.
Speichern
![]() Wichtig: Änderungen im Layer und somit in der Datenbank müssen gesondert gespeichert werden. Klicken Sie dazu einfach auf das Diskettensymbol neben dem Stift („Layeränderungen speichern“). Das andere Diskettensymbol speichert das Projekt (auch das sollten Sie bei Änderungen regelmäßig tun), jedoch nicht die geänderten Daten. Klicken Sie nach der Bearbeitung und dem Speichern den Stift erneut an, um den Editiermodus zu beenden und so versehentliche Änderungen zu vermeiden.
Wichtig: Änderungen im Layer und somit in der Datenbank müssen gesondert gespeichert werden. Klicken Sie dazu einfach auf das Diskettensymbol neben dem Stift („Layeränderungen speichern“). Das andere Diskettensymbol speichert das Projekt (auch das sollten Sie bei Änderungen regelmäßig tun), jedoch nicht die geänderten Daten. Klicken Sie nach der Bearbeitung und dem Speichern den Stift erneut an, um den Editiermodus zu beenden und so versehentliche Änderungen zu vermeiden.
Nichts ist ärgerlicher als ein Verlust von Daten. Speichern Sie bitte regelmäßig in der Datenbank und sichern Sie diese. Speichern Sie Dateiversionen.
Fehleranalyse*
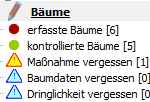 Das Baumkataster verfügt über eine integrierte Fehleranalyse (Plausibilitätskontrolle). Wenn Sie bei der Baumkontrolle eine Angabe wie zum Beispiel die Höhe vergessen, als Schaden Totholz angeben aber keine Maßnahme auswählen, oder etwa die Dringlichkeit vergessen, erscheint statt dem Baumsymbol ein Dreieck mit einem Ausrufezeichen in der Karte. Dieses verschwindet nach der Korrektur des Fehlers.
Das Baumkataster verfügt über eine integrierte Fehleranalyse (Plausibilitätskontrolle). Wenn Sie bei der Baumkontrolle eine Angabe wie zum Beispiel die Höhe vergessen, als Schaden Totholz angeben aber keine Maßnahme auswählen, oder etwa die Dringlichkeit vergessen, erscheint statt dem Baumsymbol ein Dreieck mit einem Ausrufezeichen in der Karte. Dieses verschwindet nach der Korrektur des Fehlers.
Waldartige Baumbestände*
 Waldartige Flächen oder Baumgruppen werden im GIS wie Bäume erfasst und bearbeitet. Der Unterschied besteht nur darin, dass Sie in der Karte keinen Punkt sondern eine Fläche zeichnen. Zudem ist das Eingabeformular reduziert, da ja nur verdächtige Umstände zu dokumentieren sind.
Waldartige Flächen oder Baumgruppen werden im GIS wie Bäume erfasst und bearbeitet. Der Unterschied besteht nur darin, dass Sie in der Karte keinen Punkt sondern eine Fläche zeichnen. Zudem ist das Eingabeformular reduziert, da ja nur verdächtige Umstände zu dokumentieren sind.
Vordefinierte Abfragen und automatische Layer*
Das Projekt enthält einige Abfragen, die in Layern auf der linken Seite oben gruppiert sind. Dort können Sie durch anhaken der Layer zum Beispiel zu pflegende Bäume anzeigen lassen, die Kronendurchmesser in der Karte visualisieren oder den Kontrollintervall anzeigen lassen. Wie Sie selbst Abfragen erstellen wird in einem späteren Kapitel erklärt.
*Diese Funktion ist in der Demoversion nicht oder nur eingeschränkt verfügbar.
